 By Andrew Liszewski
By Andrew Liszewski
Every laptop on the market includes some alternative to a mouse whether it be a touchpad, track point or the now rarely seen trackball. (I still miss them.) And while those options are a great alternative when you don’t exactly have a lot of desk space at your disposal (like when on a plane) they’re just not as comfortable to use as an actual mouse.
So for years manufacturers have been producing smaller, more compact mice specifically designed for use with a laptop while you’re on the go. In recent years they’ve even managed to cut the cord and today I’ll be looking at a wireless notebook mouse from Logitech called the VX Nano. While the mouse itself has a fairly basic design the real innovation here is what Logitech has managed to accomplish in shrinking the USB wireless receiver. Not only is it ridiculously small but I really don’t know how a USB receiver could actually get smaller and still be usable.
Frequent readers of the site might recall that our own Shane McGlaun already gave us a first ‘hands on’ look at the mouse shortly after it was released but I’m here to provide a more in-depth review complete with additional photos right after the jump.
Logitech VX Nano Cordless Laser Mouse For Notebooks

Thanks in part to Apple’s own obsession with well-designed product packaging the process of opening and unboxing a new toy these days is almost as fun as playing with the gadget itself so it’s nice to see that Logitech is following suit. It’s not only a great way to enhance and show off the gadget but it can also make the end-user’s life a lot easier when it comes to getting the device up and running.

For example opening the side flap of the VX Nano box reveals a convenient slide out package that includes the mouse’s printed manual and installation CD. Since it’s always advised to install the software and device drivers before connecting the hardware it’s nice to see these materials aren’t buried at the bottom of the box. And those 3 people who actually read the manual before opening the hardware should also be pleased.

Here’s another small feature of the packaging I particularly liked. While the mouse is held in an unsealed plastic enclosure the wireless receiver is sealed up tight inside one of those annoying plastic blister packs. But if you look closely you’ll notice a trail of perforations to the right of the receiver. This is basically a ‘tear along the dotted line’ seam that makes opening the plastic ridiculously easy. So if anyone else who packages their hardware in plastic blister packs is reading this (cough – Microsoft XBox accessories – cough) please adopt this great technique.

Moving onto the hardware, before I look at the VX Nano mouse and wireless receiver let’s look at the handful of accessories that are included in the box. First off is a set of Duracell AAA batteries that allow you to use the mouse right away. I rarely have extra AAA batteries kicking around at home so I was quite pleased to find that Logitech not only included a set but went the extra mile to throw in actual Duracells. Logitech claims you can expect to get about 6 months use from a single pair of AAA batteries but I haven’t had quite enough time with the mouse to test that yet.
You’ll also find a handy USB extension cable and cradle inside. While the VX Nano is specifically designed to be used as a highly portable notebook mouse the only thing stopping you from using it on a desktop system is an inaccessible USB port. (Particularly for those who keep their towers under the desk.) Sure you can climb down and reach around the back of the computer to plug in the wireless receiver but any time you want to take the mouse with you you’ll need to climb back down there again to unplug it. So the extension cable gives you a convenient place to connect the wireless receiver on your desk where it’s easily accessible.
Finally you’ll also notice that Logitech has even included a nice carrying case for the mouse since it is designed to travel with your laptop. If you use a dedicated laptop bag you probably already have an extra pocket for storing a mouse but if you carry everything in a briefcase or shoulder bag the case will definitely come in handy.

Not only does the case provide a perfect fit for the VX Nano but the see through, mesh-like material also has a slight bit of padding on the inside that should help protect the mouse. It’s not going to survive a 30-foot drop while in the case but if it falls off your desk the mouse isn’t going to get dinged up. And I guess if you happen to have particularly sweaty hands while using the mouse the mesh case should allow it to effectively breath and dry off while it’s inside.

Moving on to the important stuff here’s the VX Nano and its wireless receiver in all their glory. The mouse is definitely smaller than those designed for use with a desktop computer but personally I prefer the smaller size. You’ll also notice that the mouse isn’t completely covered in additional buttons which is also something I prefer. All you have is the standard left and right mouse buttons, a multi-directional scroll wheel which I’ll go into more detail about later, a dedicated ‘search’ button and forward and back buttons for use in your web browser. The majority of these buttons can be remapped to other functions via the included Logitech software but for my own uses the defaults worked fine.
The only thing I had to change was the behavior of the search button which by default opens up a new browser window and loads your search engine of choice. One particular piece of graphics software I use relies heavily on a middle mouse button so switching the search button to function that way instead was very easy with the included software.
Besides avoiding from more elaborate mice in the past (I’m prone to accidentally hitting the wrong buttons at times) I’ve also avoided wireless mice because I could never get use to the extra weight the batteries would add to them. There was just something about that extra inertia as I was sliding the mouse around I never got used to. But while the VX Nano is definitely a bit heavier than the previous non-wireless Logitech laptop mouse I was using it’s definitely something I can get used to. Particularly since it has the added convenience of being wireless.

Speaking of wireless here’s a closer shot of the wireless USB receiver which is the real star of the show. I was going to put a quarter in the shot so you could get a good idea of how small the receiver really is but I figured that everyone knows how big a USB connector is. The stubby black part where all the electronics are housed is about 1/4 inch deep making this the smallest wireless receiver on the market. In fact I don’t think you could make a USB receiver any smaller since you really need that 1/4 inch of plastic to hold onto when removing the receiver from your USB port.
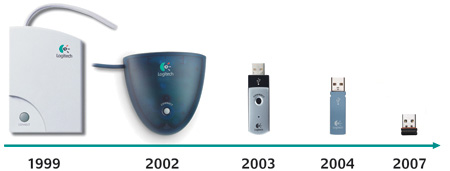
I included this size comparison chart that Logitech has posted on the VX Nano page of their website. Believe it or not I’m still using a Logitech wireless keyboard at the moment with the wireless receiver from 2002. I feel like such a caveman now. A caveman with a wireless mouse and keyboard that is.
Because the wireless receiver is so small not only is it extremely convenient to carry around but it can also be left attached to the USB port of your laptop without the fear of it being accidentally sheared off while the laptop is being moved. This is a big selling point if you’re constantly on the go or traveling since you don’t always have to be connecting and disconnecting the receiver whenever you shut down your computer.
Of course the small size also has a downside since it means there’s the risk of it being easily lost, which basically makes the mouse part completely useless until you get a replacement from Logitech. But the fact that the receiver can be left attached to your laptop and a convenient storage spot Logitech has built into the mouse (more on that later) makes the pros definitely far outweigh the cons.
Lastly the wireless connection between the mouse and receiver uses “advanced 2.4 GHz cordless technology” and from my own tests I was able to use the mouse at least 30 feet from my laptop without any problems. (It might even have a greater range but I ran out of room in my apartment to test it.) So it’s safe to assume with normal use you should never have any problems with the wireless signal as long as the batteries in the mouse aren’t dead or dying.

Looking at the mouse again the sides of the VX Nano have a blue rubberized finish which is nice since that’s where you’ll be holding onto the mouse most of the time. Like I’ve already mentioned the VX Nano is specifically designed as a portable notebook mouse so larger hands might actually find it a bit uncomfortable. But I’m not exactly tiny and found the mouse to be more than comfortable to use even for long periods.

Here’s a closer shot of the button layout and in particular the scroll wheel which is easily my favorite feature of the VX Nano. Besides scrolling and having the ability to tilt left and right for panning large websites or Excel sheets you can also switch how the scroll wheel functions. Simply clicking down on the wheel changes it from a precision ‘click-to-click’ scrolling mode to a ‘hyper-fast’ scrolling mode and back again.
In the ‘click-to-click’ mode you can feel the individual clicks of the wheel as you turn it for those who like a bit of tactile feedback while they scroll. (It also serves to limit how fast you can scroll.) But in the ‘hyper-fast’ mode the clicking is disengaged and since the wheel is made from a machined metal alloy you’re able to spin it very fast with just a flick of your finger which makes scrolling very long websites a breeze. In fact I probably spent a bit longer than I should have seeing just how fast I could scroll a site. The wheel is also quite responsive and as soon as I abruptly stopped it spinning the website would stop scrolling. I have no doubts this feature will soon be copied by other mouse manufacturers.

The underside of the mouse also has a few neat features that are worth mentioning. Next to the ‘performance laser’ is a small power button with a green LED indicating whether the mouse is on or off. You’ll also find a small sliding switch that unlocks the battery door causing it to ‘pop’ up and be easily removed. For someone with particularly short fingernails that’s a welcome feature.
Inside is room for 2 AAA batteries stacked on top of each other and a convenient slot where the wireless receiver can be stored when the mouse is being transported. When the receiver is inserted it also functions like a kill switch powering off the mouse and preventing it from accidentally being turned on. Removing the wireless receiver from this slot is as easy as pushing the large red button which also serves to ‘pop’ it out making it easy to grab hold of.
Logitech SetPoint Software
As I mentioned earlier the Logitech VX Nano comes with a copy of Logitech’s SetPoint software and specific drivers for the mouse. Normally I never install the software that comes with a mouse since I rarely have a need for the extra features and functionality. As well I hate bogging down my system with what I consider unnecessary utilities in addition to extra icons in the Windows systray. But for the purpose of this review I installed the Logitech software and I have to admit it’s quite handy for reconfiguring the functions of the VX Nano’s minimal buttons.
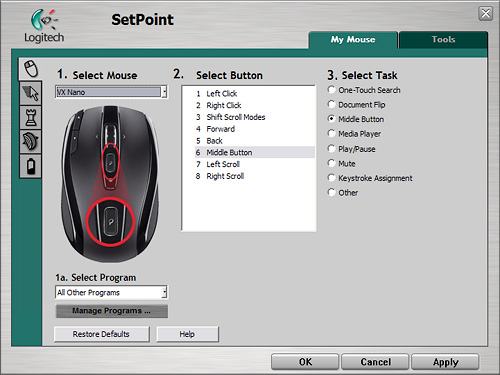
The software is easy to use and well laid out and changing what a specific mouse button does is as choosing it from a list and then selecting what task it should perform. You can also setup specific configurations for different programs if you want a button to only perform a certain function in apps like Photoshop and it even allows you to assign keyboard combinations to a single button for simplifying often used shortcuts.
The Logitech software can also be used to monitor the status of the batteries in the mouse. You can either switch to the battery tab or if you don’t want to open the SetPoint application just mousing over the systray icon gives a small pop-up indicating how the batteries are doing. (Still full here after a couple of weeks use.) Unfortunately I haven’t found a way to disable the systray icon but at least it provides a bit of useful functionality besides being a shortcut to the SetPoint application.
I’ll also mention that before I installed the Logitech software I connected the VX Nano to my laptop to see how much functionality I’d have with whatever drivers Windows XP SP2 automatically chose. Everything including the forward and back buttons on the mouse worked fine and the only thing that didn’t was the ‘search’ button which functioned as a middle mouse button instead. (The way I prefer it to.) So if you’re on the road and intend to use the VX Nano on another computer you don’t necessarily need to carry the Logitech installation disc with you at all times.
Conclusions
Overall the Logitech VX Nano is easily one of the best laptop-specific mice you can buy right now. The simple button layout combined with the wireless functionality and brilliantly small USB receiver makes it easy to use and extremely portable. And if there are certain buttons or functions you do think you’d miss it’s conceivable they can be setup using the included SetPoint software.
While I love the added functionality of the multi-mode scroll wheel like Shane mentioned in his earlier hands-on look the placement of the forward and back buttons is a little odd and I still accidentally hit the wrong one. A bit of space between the buttons would help to distinguish between the two without having to look down at the mouse whenever you wanted to press one.
But I would still recommend the VX Nano even to users who aren’t exactly thrilled with some of the larger desktop mice currently on the market. While FPS gamers who demand extreme accuracy from a mouse might want to look elsewhere I guarantee less demanding (or obsessed) users will find a lot to like about it.
Pros:
+ Smallest wireless receiver on the market.
+ The ability to switch the scroll wheel between ‘hyper-fast’ mode and the precise ‘click-to-click’ mode is brilliant.
+ Includes a carrying case.
+ Can be used without installing the bundled software. (Probably requires an up-to-date version of Windows XP though.)
+ Great battery life and wireless range.
Cons:
– Even with the ability to store the wireless receiver inside the mouse or leaving it attached to your laptop there’s still the chance of losing it because of its size.
– Since it’s designed as a compact mouse for laptops larger hands might find it a bit small.
– Wireless functionality also means batteries that eventually need replacing and extra weight in the mouse.
– Placement and design of the forward and back buttons could be improved.
Links:
VX Nano Cordless Laser Mouse for Notebooks – $69.99
If you have any further questions or concerns about the Logitech VX Nano you’d like answered please feel free to leave them in the comments and I’ll try to respond to them as best I can.






Great work on this review. A comment about the drivers: under OS X 10.4x on a Mac Book Pro, which was running wonderfully stably before, I now am having some hangs that appear to be related to the screensaver and/or waking up from sleep. LOVE this mouse otherwise.
Unfortunately I don’t have a Mac system at my disposal to test out stability under OSX but I have noticed that the mouse does go into a hibernation mode when it hasn’t been touched for a while. (Indicated by the green LED on top shutting off.) So when I want to disable the screensaver/screen blanker on my laptop I have to actually wake the mouse up first. Not a big issue though since technically the mouse powering off is helping to prolong the battery life.
You can disable the systray icon by: Click on the Tools Tab (top right). Click on the second icon on left side (Indicator Settings). Uncheck “Show SetPoint icon in notification area”. This is with the 4.00.121 version from their site (didn’t load from CD so don’t know what version that is).
I lost my VX Revolution, so this is probably the next one I’m going for =) Great job with the review!
Can you change the scroll wheel to work as a middle mouse button (opening tabs in background) and search button to work as a switcher between ‘hyper-fast’ mode and the ‘click-to-click’ mode?
No, unfortunately clicking the scroll wheel to switch between the two modes actually physically engages and disengages a ratchet-type system inside. So even if you could use another button, it wouldn’t be able to switch the mechanics inside.