 By Andrew Liszewski
By Andrew Liszewski
While a truly ‘paperless office’ is still many years away, it seems a completely wireless one is almost within our reach. As long as you ignore the need for power cords, you can pretty much eliminate all the other wires through the use of cell phones, bluetooth and of course wifi.
The latest devices to at least cut one of their cords are printers. Thanks again to wifi, those annoying and limiting parallel port, USB and network cables are a thing of the past. While I have seen wifi printers in stores before, Lexmark seems to be the first manufacturer to be really gung-ho about the idea, and have released an entire line of affordable wifi printers with no extra hardware or adapters needed.
I had a chance to look at the Lexmark X4550 All-In-One printer which is one of the company’s first wireless models. You can read my impressions and full review after the jump, or just look at the pictures if you feel you’ve already done enough reading for the day, I’ll understand.
Lexmark X4550 All-In-One Wireless Printer
Before I look at the printer, here’s a list of key specifications I harvested from the Lexmark website, which should give you a good idea of what this particular model is capable of.
Wireless:
– Built-in 802.11g wireless printing. Compatible with 802.11b.
Print:
– Up to 26 ppm black and 18 ppm color printing.
– Superior quality printing up to 4800×1200 dpi print resolution.
Copy:
– Reduction / enlargement capacity from 25%-400%.
– Up to 17 cpm black and 11 cpm color.
– 1-99 copies.
Scan:
– 48-bit color scanner depth; 16-bit grayscale.
Photo Printing:
– Print directly from digital memory cards slots, PictBridge(TM) compatible digital cameras or USB flash drive.
– Brilliant 6-color printing with optional photo cartridge.
You can find the complete list of features on the Lexmark website, but these are just a few key points that I would find important when researching a new printer. Now onto the hardware.

First off, I have to say that the X4550 isn’t going to win any awards when it comes to innovative design, but to be honest I don’t know why anyone would even buy a printer based on looks anyways. The grey and white color scheme is clean and simple and seems to be begging for a spot in the Apple Store’s printer section. So Mac users who insist on only buying peripherals that match their white or grey Macbooks should be happy here. Otherwise the printer looks like an all-in-one printer should, not much else I can say.
At the back you can see the printer uses a vertical paper feed tray, which I’m usually not a fan of. I find they’re good at collecting dust and funneling it down to the printer’s insides. But at the same time I’ll admit it does make swapping paper stocks a lot easier than with an internal tray. The paper also sits deep enough into the printer so that it doesn’t stick up over the top of the support.

In addition to the printer itself, the X4550 also includes all the standard accessories one would expect including a printed manual, last minute warnings, a quick setup guide, separate installation CDs for both Windows PCs and Macs and a USB printer cable. Not pictured is a couple of ink cartridges to get you started printing right out of the box. Basically, all of the standard printer fare.
The manual is actually nice and large with plenty of pictures, but I noticed that the setup guide it included is also displayed while you’re installing the drivers and software on your PC. So if you’ve already got the printer up and running using the printed manual, you’ll need to click through every single step again while you’re installing the software. A minor annoyance but I thought I’d mention it.

On the front of the printer you’ll find the control panel, and as you can see it’s slightly angled down, but that angle can’t be adjusted. I doubt that’s a deal breaker for anyone though. The button arrangement on the control panel is very simple, and I assume this is because the printer only has a basic, monochrome display. I imagine if it included a full color LCD and allowed some degree of photo manipulation or correction, it would require a few more buttons. So if you feel intimidated by a lot of buttons, the X4550 might actually be a good choice. Personally though, I think the more the merrier.
On the left side of the control panel are the buttons for the 3 basic print modes including Copy, Scan and Photo. The Copy mode is pretty much run directly from the printer but the other two can be used in conjunction with your PC. And again, this is probably related to the printer’s basic display, which limits the on-board functionality. The other buttons are mostly used for changing settings and options or navigating through menus, and on the far right you’ll see the two buttons for starting a copy, scan or print in either black & white or color.
The power button is pretty straightforward as well, but I have found that simply clicking it once to power down the printer only puts it into a power-saving mode. While in this mode the power button slowly fades in and out, letting you know the printer isn’t completely off. So in order to actually shut down the printer you need to hold down the power button for 3 or 4 seconds. Unfortunately I couldn’t find a way to change this behavior in the settings.
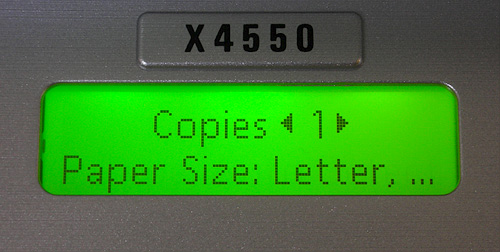
Here you can see a close-up of the aforementioned display which is pretty basic. I would definitely prefer if it could display a few more characters, as longer options or messages have to slowly scroll across the display which at times can be kind of annoying. I’m sure that not including a full color display was a cost-cutting measure, but I think having an extra line of text on this one would have helped a lot. Otherwise it’s more than functional.
I should also mention that Lexmark sells a higher-end version of this printer that does include a full color LCD display. So if that’s an important feature for you, the ‘advanced’ model might be the way to go.

Underneath the control panel you’ll find the standard pull-out tray that’s used to catch your prints as they finish printing. There’s really not much else to note here, so let’s move along.

The sides of the printer aren’t that exciting either. They’re both clearly branded with the Lexmark logo, and the only reason I included photos of them was so you could piece together a crude 3D version of the printer using your imagination.

The back of the printer is also just as bland as one would expect, but there are a few interesting bits hiding back here.

On the left side you’ll find a USB connection for those living without wifi, but it’s also needed when setting up the printer for the first time. More on that shortly. You’ll also find the power connection as well as the wifi antenna and hardware, which are actually both removable… and remove them I shall.

Instead of including a large brick-like power adapter somewhere along the middle of the power cord, on the X4550 it actually sits inside this small bay on the back of the printer. I hate dealing with those power bricks that usually end up sitting on the floor, and I’d much rather have a slightly larger printer that can hide them away inside. In theory it also means you can easily swap in a new power adapter if you’re moving to another country with different power standards.

And like the power adapter, the wifi module can also be easily removed from the back of the printer. I can only assume that Lexmark sells a cheaper version of this unit that doesn’t include the wifi module, but being able to easily remove it also means it can be upgraded in the future. (It’s currently 802.11g compatible, but who knows what the future holds.) Odds are you’ll probably be upgrading the printer well before a new wireless standard becomes popular, but it’s nice to know the option is there.
Speaking of wifi, let’s look at the front of the printer again and the most important feature of the Lexmark X4550.
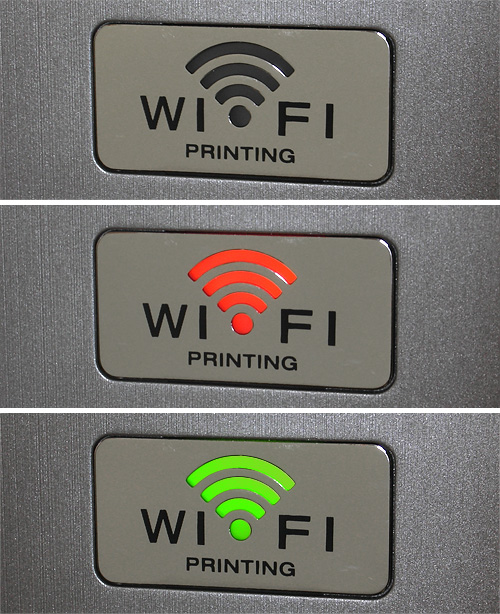
To the right of the previously discussed control panel is what appears to be just a wifi logo indicating this is a wireless model. But once you power on the printer you realize this logo actually serves as a status indicator. When wifi hasn’t been properly configured, or when the printer is in the process of connecting to your router, this logo will flash orange. (Even though it clearly looks red in the photo.)
And this brings me to one of the minor complaints I have about the printer. The initial setup actually requires it to be connected to your PC with a USB cable. Since this wasn’t mentioned in the instructions (or I somehow missed that step) I went ahead and set the printer up on a desk that was away from my computer. But as I was installing the Lexmark software, and got to the point where I had to setup the printer I then learned it needed to be connected to my system via USB. So basically I had to shut down the printer, unplug it and temporarily move it near my PC.
Ideally I would have preferred to see a system like my linksys wireless router uses, where the hardware can be accessed at all times via some special IP address, allowing me to configure settings and wifi codes without directly connecting to it. Now granted I don’t know if this is possible, or how much extra hardware the printer would need, but it would make things a lot more convenient. Even being able to enter my wifi code directly through the control panel would have been preferred. (As you can tell my lazy side was less than thrilled about having to move the printer once I had it setup.)
Once the wifi has been properly configured though, the wifi logo on the front of the printer will switch to a solid green color, letting you know everything is connected and working. Besides having to move the printer, the install and setup process was very easy.

Just below the wifi indicator and to the right of the control panel is a series of slots for loading SD, MMC, xD, Memory Stick and Compact Flash cards. There’s also a USB port for connecting a PictBridge compatible digital camera or even a USB flash drive.
When you insert a memory card or flash drive, you have options for either printing photos directly from the printer, or with your PC. Since the X4550 is lacking a color LCD display, in order to print directly from the printer and select the correct photos it lets you print out a Proof Sheet that lists thumbnail versions of all the photos on the card. (You don’t have to print proofs for all the photos either, if you’re the type who rarely empties their memory cards.)
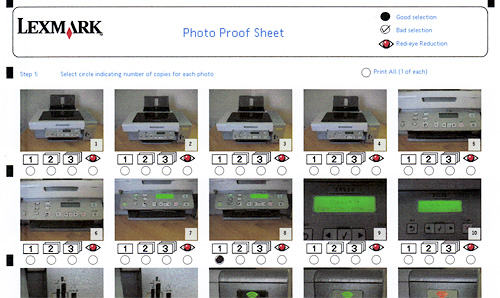
One thing I thought was particularly cool was that these proof sheets actually include a series of selection bubbles under each photo. They allow you to use a pen or pencil to manually select which photos are to be printed, how many of each and if they require red eye reduction. Once you’ve selected your desired photos you place that completed proof sheet onto the X4550’s scanner. The printer then scans the sheet and automagically recognizes all of your selections, printing out only the photos you’ve chosen. It’s definitely a clever way to fully utilize all the functionality in an all-in-one printer, and from my own testing it works very well.
If you choose the PC route however, you’ll have to use the printer’s control panel to select what computer on the network you’d like the printer to connect to. Once you’ve made your selection you’ll see the following option screen pop-up on your system.
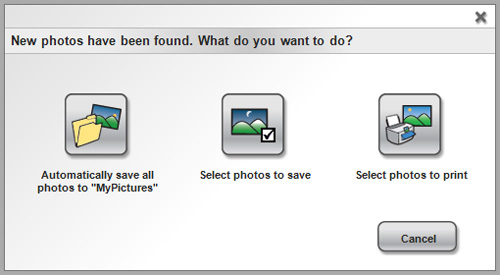
From here you can choose to save all the photos on the card to your computer, save only selected photos or select what photos you want to print. In this manner you can also think of the X4550 as a fairly large, wireless card reader. Clicking the print option brings up the following screen which allows you to ‘check’ any photos on the card you want printed.
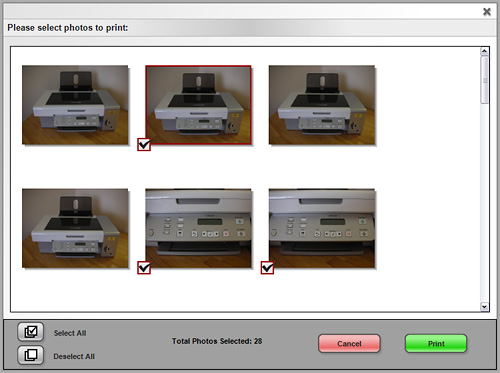
I’m only running an 802.11b network here, so it took quite a while to download the thumbnails for the 30 photos on the SD card I had inserted. I’m not sure if the delays were related to the speed of my network, the speed of the printer making thumbnails from the 7MP shots, or the speed of the SD card itself. But I imagine it would differ based on your own setup.
Once the thumbnails have all been loaded and you’ve selected your desired photos you just just hit the ‘Print’ button which then brings up the Lexmark Imaging Studio application.
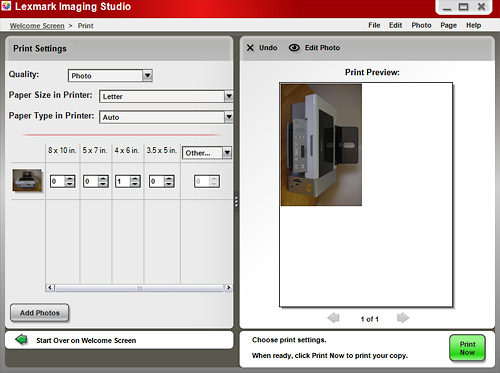
In here you’ll see a list of all the photos you’ve selected, allowing you to setup how many copies, or what sized prints you’d like for each one. It’s all very user-friendly but that also means the options are kind of limited. While there’s a good chance my parents would be able to use this, it might be lacking some advanced color tweaking options that professionals would need if they wanted to use the printer for creating proofs.
When it comes to actually printing, the Lexmark isn’t bad, but definitely isn’t at the top of its class either. I printed a full page color photograph on 8 1/2″ x 11″ glossy photo paper (which the printer automatically detected once I put it in the paper tray) and from the time I hit the ‘Print’ button to the completed page landing on the tray was 4 minutes and 40 seconds. And that’s with the highest quality settings. So the X4550 isn’t exactly the fastest printer on the market, but it doesn’t claim to be either. The quality of my printout wasn’t bad either. It wasn’t quite as vibrant or saturated as what I get from my default Epson, but I think most people (outside the print industry) would be more than happy with the results.

Like with most all-in-one printers, the scanner can be found on top and has a liftable lid with a white backing that completely covers the glass during a scan. One thing I did notice was that the lid can’t actually be removed, which is a feature I like on dedicated flatbed scanners. So scanning large books or other over-sized items with the X4550 could be problematic.
For example, being a true geek I decided to test the scanner with some Optimus Prime mint-in-box action. Mainly so today’s kids can actually see what Optimus Prime is supposed to look like. Because the box is long, the fact that the lid couldn’t be removed limited the ways I could place it on the scanner.
The actual scanning process is of course the one mode that requires a PC. Once you’ve got your document or item on the scanner bed, you switch the printer to the ‘Scan’ mode and then select what computer on the network you’d like to use it with. Once I selected my system the scanner automatically downloaded a list of all the scanner-compatible applications on my PC. This included obvious choices like Photoshop and Illustrator, but also Word, Excel, your default email client and a few other apps I probably wouldn’t think to use.
To then scan, you just hit the Black & White or Color Start button and once the scanning process is complete it will automatically be loaded as a new document into the application you chose.

Here’s the scan of the Optimus Prime packaging directly out of Photoshop with no processing done to it. I just scanned it in at 300 dpi (the scanner can go up to 600 dpi) cropped it to 500 pixels wide and saved it as a jpeg. While the jpeg step does mean the version you see is slightly less quality, I was completely satisfied with what I saw directly in Photoshop. Other than needing a bit of sharpening, it matches the colors on the original box pretty well.

Lifting the scanner bed is how you gain access to the printer’s two ink cartridges, but as you can see in the photo that’s as high as the bed can be lifted. While you can still easily remove and install new cartridges, it does feel a little cramped under there. But unless you’re replacing ink cartridges on a daily basis, it’s not a big issue.

Actually installing or removing ink cartridges is pretty easy, but then again I don’t think there are any printer manufacturers going out of their way to make this process difficult. When the scanner bed has been lifted the carriages automatically slide over to the middle, allowing the individual compartments to be opened and the ink removed or swapped.
As for costs, a black ink cartridge directly from Lexmark runs $19.99, while a color cartridge runs $21.99. Obviously if you’re printing a lot of photographs the color cartridge is going to run out quicker, but the prices seem to be in line with what I see the other big manufacturers charging.

However, if you’re not keen on throwing empty ink cartridges in the trash there’s another reason you might want to consider a Lexmark printer. In addition to the 2 inkjet cartridges, the printer also included 2 small postage paid plastic bags. Basically once a cartridge runs out, instead of throwing it in the trash you stick it in this plastic bag, seal it shut and throw it in the mailbox. The cartridges are then returned to Lexmark where they get recycled. While the postage on the envelopes is already paid for, I can only assume it’s been rolled into the price of the ink cartridges. But while I probably wouldn’t recycle these if I had to pay for the stamp myself, I’ll gladly do it and pay a bit extra if the postage fee is included.
Conclusions
I’ll be quite honest that I’ve never really considered a Lexmark printer before, whether for my own uses, or when friends ask for a recommendation. But having just a few months ago helped someone else research a new all-in-one printer, I definitely feel that the X4550 is a good all-around performer in its class. Particularly when you factor in the price and the fact that wifi is included.
If you know someone with a digital camera but poor PC skills who wants to start printing their shots, the X4550’s ‘Proof Sheet’ functionality should make it easy for them. Especially if they’re already experienced with filling out order forms for 35mm film prints. It’s really a clever idea that takes advantage of the printer having a built-in scanner.
The wireless functionality of the X4550 makes it particularly suited for a small office or household where multiple computers need access to a printer or scanner. It eliminates the need for cables running all over the place, or laptops having to be moved within range of a USB connection.
In the end I’ll probably still stick with my Epson when it comes to printing proofs or other images that need to match what I see on my calibrated screen. But for general printing needs and just plain convenience, the X4550 is a welcome addition.
Pros:
+ Wireless! (Except for power.)
+ Can also serve as a wireless memory card reader.
+ Proof Sheet system for selecting photos to print off a memory card is very useful.
+ Easy to use ink cartridge recycling program.
+ Great price considering it also functions as a photocopier, scanner and has built in wifi.
Cons:
– The printer has to be connected to a PC via USB for the initial setup process.
– Full page photo quality printing is not exactly fast.
– No color LCD display for previewing photos.
– Scanner lid can’t be removed to accommodate larger documents.
– Wireless communication between the PC and printer can be slow at times.
– Uses a single, 3-color ink cartridge, instead of separate ones for each color.
Links:
Lexmark X4550 All-In-One Wireless Printer – $129.99
If you have any further questions or concerns about the Lexmark X4550 All-In-One Wireless Printer you’d like answered please feel free to leave them in the comments and I’ll try to respond to them as best I can.





The HP 6180, IMO is much better and has been on the market for a year. I switched my allegiance from Lexmark after I got to school, tried hooking up my printer on my new laptop, only to find out Lexmark decided that they weren’t going to support this perfectly fine printer on Vista machines. That’s all it took to sway me away.
Andrew, – great review. Curious about the WiFi scanning feature. Can you activate the scanner from a PC on the wireless network or do you have to select the PC from the scanner?
The only way you can activate the scanner mode is directly from the unit itself. Once you switch to that mode you then select which PC on the network you want to scanned images to be sent to. I wasn’t too keen on this when I first realized how it worked, but since you kind of have to be at the scanner already to put your document on the bed, it kind of makes sense. Or at the least is not an inconvenience.
I own this printer and like it. It is inside a closet in the living room, and I print occasionally from my laptop. I think usability is well thought out in this printer.
This Swedish magazine gave it 10 out of 10 in a review http://mobil.pcforalla.idg.se/article.asp?ID=1.124654&back=test
Thanks for the review, Andrew. I bought this printer a few weeks ago and find it really does the job, specially the wireless! One thing I’m curious about, though, is that when it wakes up from the power-saving mode, the wireless doesn’t wake up and I have to power off and on again, which is a bit of a pest. Can you help?
Hmm, that’s odd.
Your comment actually reminded me that I forgot to shut down the printer after using it earlier today. So it conveniently went into power-saving mode on its own, making it easy for me to see if this one has the same problem. Unfortunately though the wifi indicator on the front went back to being green less than a second after the printer powered up, and I don’t have any problems connecting to it from my PC. And I’m afraid I can’t be of much help, other than recommending a call to Lexmark support.
Hi, I have just purchased the Lexmar X4550 WI-FI all in one printer, unfortunately when I try to install it on my laptop it says it cannot recognise the usb device or find the appropriate driver. I am runningnon Windows Vista Home Premium. Any help would be appiciated.
Thanks, Andrew, I’ll follow up with Lexmark.
I just purchased the x4550. I am inhappy with the fact that it can’t do both usb and wi-fi at the same time. I have a hardwired computer as the base of my network with two laptops. any suggestions.
Thanks for the great review. I have this printer and I have no problem using it with a Vista laptop. I followed the directions and had the printer working in a few minutes from several laptops, both Vista and XP.
I have had the wake-up problem, but only once or twice in a couple of months. It has not happened enough times for me to figure it out, so I don’t think of it as a serious problem. My only complaint is that the ink cartridges run out quickly and they are only available through Circuit City. I’m hoping that will change in the future.
i just got this printer and i tried to print several web documents and it only prints the first two pages of each document and there is no error message. Any suggestions? i am running Windows Vista
Primary reason for selecting this product was its internal WiFi. That is also the primary reason I do not recommend the X4550 and/or LEXMARK. WiFi works when initially installed. However, if you power off or switch to USB, when you power back on or switch back to WiFi, it will not work…….. cannot communicate with computer wirelessly. Must always be uninstalled and reinstalled. So, simple quick scan jobs can run into about 15 minutes of wasted time. So, fairly reliable scanning is only possible using the USB cable. Paying a higher price for the WiFi is just like throwing money into the shredder. IOtherwise, you are stuck with it. LEXMARK technical support is not even familiar with their own products. You can get anything from a tech support person giving you useless information pertaining to a model completely different from yours (even though you repeatedly point out the correct model number to the tech) to a support tech who blames it on your antivirus software (which you remove from your system and still cannot get the WiFi to work properly). You request and eventually get a call from a supervisor to whom you turn over remote control of your desktop. He spends an hour trying to solve the problem but cannot. He then promises to call you again within an hour. A week passes and no call. No more LEXMARK.
Trying to install Lexmark x4550…haveing problems with Spooler Sub System and also Printer Comminucation can i get some help with theses issues
I have a real weird issue which I cannot get resolved. I use a Dell Latitude D620 widescreen laptop for my work. When I run the Image Studio application, I am unable to display the screen properly (compressed, text unreadable, hyperlinks don’t work etc etc). This makes this program unusable and I have not been able to get any assstance from Dell or Lexmark. We have three other computers that use this application wit the printer without any issue. Th laptop is Windows XP. the desk top is Windows XP, Other two laptops run Vista. Any assistance welcome.
I bought one of these x4550’s in November and it worked fine, then when the cartridges ran out (both black and colour) I saw on the rear of the cartridge box that they cannot be refilled! What a rip off!! (it says that the cartridges are designed not to be refillable!) To add insult to injury you are supposed to send the used cartridges to Lexmark who can refill them so they can sell them to someone else! ha!!
Anyway, went to a local satationery shop, and of course they said that(contrary to the lies on the box) these cartridges are refillable. So got them refilled but the printer wouldn’t recognise them!? (Must be to do with the way they are configured to reject refilled cartridges) Anyway, I’m going to the guy tomorrow who refilled them and he said that he can make the printer recognise the refilled cartridges (I’m interested to see how!)
Anyway, in my job we only use HP printers (primarily because we use bigger scale network printers, but I bought the x4550 just for home use. Because of the trouble I have had with the cartridges I would advise against buying Lexmarks unless and until this refilling issue is addressed or clarified.
This printer is an absolutely con. What you should know if you are thinking about buying one is that the ink cartridges are firmware-protected to stop working after a set number of prints (note: this is not to say they have run out of ink; they haven’t, they are just programmed to stop working). After they stop working by design, you have to for out an average of £18 per cartridge (of which there are two inside – one colour and one black and white). This means that you effectively pay the full printer price again every few refills. Roughly speaking, you will get approx 150 prints per £18 cartridge. Avoid, and use a manufacturer that doesn’t employ such underhand tactics is my advice.
Rachel, my sentiments exactly!!!
I am in the process of startign an online campaign to alert other users to Lexmark’s duplicitious practice of promoting non refillable cartridges for sale, and the retail outlets are also complicit in this deception as it is more money for them to.
I have an option for you however which is that, Lexmark have 2 types of cartridges, refillable and non refillable, the latter are in grey boxes and although they cost a little more, they are refillable. I have a thread on this at http://printer-repair.org.uk (search for x4550)
iv bought the X4550 think its really cool except for the fact it wont let me scan!i click on scan then choose my computer to connect to,then says downloading application then after a minute it comes up with ‘cannot retrieve application list’? what soes this mean?and what to i have to do im not computer whizz and first time using all of this any comments,thoughts&suggestions greatly appreciated emma.
This happens to me all the time too Emma… I have to connect via the USB cable and reinstall the printer again.
Another problem is that on wireless the printer connection gets lost frequently…It seems to lose the wireless port. Go into the printer properties, Ports tab and if your wireless port is not there (called something like Lexmark 3500 series…), click add and you should see a Lexmark port which you just add and select and select as the printer port.
By the way, I hope you got the refillable cartridges (grey box), if you have the red boxed ones they will stop working after about 500 pages and they CANNOT be refilled, nor will generic cartridges work.
Hope this helps
Soon this machine will hit the back of my yard !
No matter how i insatll-uninstall or in other ways try, I can not scan.
(In Tiger I really like`d the X4550) I spend several hours searching the internet for an answer but …
– Mac PPC – Leopard 10.5.4 –
hi noel thanks so very much for your helpful feedback iv done what you said and it seems to working ok,kepping the fingers crossed though
emma helmn
ink cartridges also i got one of each free when purcased went into my local village and there £26 a cartridge!!!!! is this the right price or are they trying to dupe me???? they arent refillable either(the ones i got free)
emma helmn
Emma…26 sterling sounds expensive to me…(I’m in Bogota and I paid the equivalent of about 16 pounds for each refillable cartridge… and refills here work out at about 4 or 5 pounds…
i knew that wasabit to uch as others seemed to be a damn site cheaper,iv since found a cheaper retailer but thankyou very much for replying,
E.Helmn
I had this problem a few times – lexmark live support were helpful in fixing it. It cropped up again recently after moving house. Go to Control Panel –> Printers, right click the Lexmark printer icon and select “Properties”. Click on the “Advanced” tab, then click on the “Print Processor” button. In the “Default data type” window select the option “NT EMF 1.008”. Click on OK, then Apply and you now should be able to print all the pages you ask. Good luck.
is it possible to set the printer x4550 up so i can use it for two different computers?That was what i hoped for but it seems that i cant manage.I use windows vista on both machines.
Can you help me?
Thanks
Owe Kenneth Olsen
I own this printer, and I am able to scan from my Mac and my PC within the software that comes with the printer.
Install the software that comes with the printer on both machines. On the first one, set the printer up using the “this is my first time setting up the printer” option in setup, and once finished, set up on the second machine with the “my printer is already set up” option. I have 5 computers at home, a Windows Vista Ultimate, 2 Windows XP, and 2 Mac OS X 10.5 machines, and they all work with this printer. Unfortunately, the printer seems to have issues every once in a while, and I need to reset it and set it all up again once a month which is a HUGE waste of time.
If you can still take the printer back, and you have the desktop space, I would return this printer and get a non-lexmark printer. Then set that printer up on one of the computers, share it, and set it up on the second machine. That would be much more reliable in my opinion, but when you need to print from the second machine, the machine hooked up to the printer directly must be turned on.
I own Lexmark X5495and after some problems with printing I thought of getting X4550,
The X5495 has Fax but the X4550 has not. Any advice what printer toget now?
Thanks for the review. I found it while looking for an issue I'm having with my X4550.
When in Power Save mode for a period of time, the Power button becomes unresponsive. I was trying to copy something, but none of the buttons worked. I ended up unplugging it and plugging it back in.
Thankfully, the wireless picked right back up, but this is an annoying issue I can't seem to find an answer for.
Thanks again for the review.
Actually, there is a firmware update on the Lexmark site that I didn't see that fixes this issue. So nevermind. 🙂
Actually, there is a firmware update on the Lexmark site that I didn't see that fixes this issue. So nevermind. 🙂
Actually, there is a firmware update on the Lexmark site that I didn't see that fixes this issue. So nevermind. 🙂
18:20 20/05/2013
Lexmark X4550 Printer – Solution to Wireless Scanning Problem in Windows 8:
————————————————————————–
I installed the Lexmark software on my new Windows 8 laptop, using the installation CD. As it is already installed on my old Windows Vista laptop, which is still in use, I used the installation option that stated “My printer is already setup. I am installing it on a new computer”. It then connected wirelessly to the printer and used my new computer’s name (PHILS-W8PC) for it’s network scanning purposes. The end result was perfect wireless printing – but no wireless scanning could be achieved! All I was getting was the message “Cannot retrieve Application List”. My old Vista laptop still did both effortlessly, so why can’t my new one? I read so many online complaints about the same problem, each with their own special ways of dealing with it, that my head was spinning! Of course, I did try out quite a few – including downloading and installing a couple of patches from the Lexmark Support website – but all to no avail! I came to the conclusion that I was going to have to put up with the scanner not working wirelessly, and that I would have to physically connect the printer to the laptop. Oh yes, I forgot to mention that in desperation I connected the supplied “installation cable” (which I used in the install on my old laptop, but not on the new one – because it wasn’t required) to both printer and laptop, then opened up the MS Paint program and used the File >> Scanner/Camera menu – and the scanner worked without any problem – importing my picture into the program in good quality. So this is what I thought that I shall have to do from now on. I know it defeats the purpose of having a wireless scanner – but I was completely out of ideas as to what to do to rectify the situation.
A few days after resigning myself to not having a wireless scanner for my new laptop, I suddenly had a brainwave. I don’t know how it came about, but I decided to change the scan name of my computer in the “network settings” within the Lexmark Imaging Studio. I changed it to “PHILS-NEW” – this resulted in my printer having a new network PC for scanning purposes. I shut down the printer and after a short while switched it back on. To cut a long story short, using this new PC name to scan didn’t make the slightest bit of difference – still couldn’t retrieve the application list! But what I did next worked wonders – I couldn’t believe it (I still can’t). I’m now as happy as Larry (whoever he is) because I can now scan wirelessly – and it takes no time at all to retrieve that blasted application list.
Here then is my personal solution to this scanner problem:
=========================================================
1) As I stated above, open the Imaging Studio – select “change or view network settings” (at bottom of left-hand menu). Change the PC name and press OK. Leave the program open.
2) Find the IP address of the printer – this can be found from the printer’s control panel Settings >> Network Setup >> TCP/IP menu – and go to that address in your web browser. On that web page choose “Configuration” in the left-hand menu, then click “Scan to Network Host Management” on the right-hand side. You will see a list of all the PCs names that are on your network. Note that you can still see the old name PC as well as the new name PC that you gave in (1) above.
3) Now the fun part! I wanted my old PC name “PHILS-W8PC” back for scanning purposes – but the Imaging Studio wouldn’t let me change it back because the name was already in use on the network. Hence, it still being shown on the web page list. So, tick the box next to your old PC name (make sure that the other boxes are clear of ticks) and click the “Delete” button. After a short pause, you will be taken back to the “Configuration” menu.
4) Once again, click “Scan to Network Host Management”. You will see that the old PC name has gone. Now go back to the Imaging Studio and, using the instruction in (1) above, change the PC name back to the original (the same name you deleted in (3) above). Refresh the web page – and your correct PC name is back in the list.
5) Let’s get rid of that now defunct new PC name we gave in (1) above (in my case it was “PHILS-NEW”). Put a tick in the box against this name on the web page (again making sure that it’s the only box ticked) and click the “Delete” button. Once back in the “Configuration” main menu, hit the “Scan to Network Host Management” again – just to assure yourself that the only PCs listed are the true names for your network (your computer’s name is solely back on it).
6) Close Internet Explorer and the Imaging Studio (contrary to popular belief, you don’t need the Studio open in order to scan). Switch off the printer, wait 30 seconds, and switch back on. When using the scan button, the only PC names shown will be the actual and original ones on your network. In my case, just the two – my Vista laptop (PHILLIP-PC) and new Windows 8 laptop (PHILS-W8PC).
7) That’s it. All done. You may want to restart your computer to allow for the changes – but I’m not sure it’s really necessary. If it wasn’t for this stupid name change idea of mine (that didn’t work), I would never have come across this simple but beautifully effective way of rectifying my scanner problem. Why does it work? I haven’t a clue! I’m just so pleased it has done the trick at long last.
****************************************
PLEASE TAKE NOTE – I HAVE DISCOVERED A NEW (SHORT-TERM) WAY AROUND THIS PROBLEM:
——————————————————————————-
My euphoria at the above solution lasted all of five minutes! Like an idiot, I restarted my computer, and found out I was back to square one – “Cannot retrieve Application List”. Oh God, it was working beautifully just a while ago, so I know that it can scan wirelessly – but what’s gone wrong now? I went methodically through my above 7-point resolution again only to discover that this time it didn’t resolve a thing! It made me feel really sick and frustrated. But it did supply me with an idea of where the problem actually lies. On looking at the “Scan to Network Host Management” screen I noticed that the hexadecimal numbers on the far right of my PC name had changed to what they had been previously. Yet my main Vista PC name ones had remained constant. I assume that these numbers represent the communications address (let’s shorten this to “CommAdd”) of the respective computers – so that the printer can talk to the computer, like asking it for the application list. The CommAdd for my old Vista computer has remained the same since the printer’s installation – that’s why I have no problem with it for wireless scanning. But my new Windows 8 computer changes this CommAdd every time it is switched on or restarted. However, it doesn’t tell my printer this vital piece of information, leaving it to try and communicate with the same CommAdd it had in the previous computer session. This means that the scanner is never going to work wirelessly – unless you are able to force this new CommAdd onto the printer by fair means or foul! This in fact is what I managed to end up doing – and everything turned out hunky-dory. But as I said, it is short-term – until the computer is shut down or restarted. On a new computer session, and you are wanting to scan, then you’ll have to go through a very short and simple routine before pressing the scan button on the printer. I think this is problematic to any secondary PC you put on your network – which I believe is a fault in the Lexmark installation setup for a second computer.
Now let’s get down to business. You know that the Imaging Studio holds your PC name in it’s network settings – and that the program’s icon sits patiently on your Windows taskbar – you even forget that it’s there. But when you turn on your printer and eventually get the green wireless signal lit, Mr Studio opens one eye and makes sure that your PC name is shown in your printer’s network, and promptly goes back to sleep. What the smug little bugger doesn’t do is check that the CommAdd for your printer is the same as the one which Windows issued on starting up your computer session. He knows what it is, but can’t be bothered to let the printer in on it. So let’s play a game of oneupmanship with Mr Studio and beat him at his own game…
1) Use your internet browser to go to the printer’s IP address (I added this to my favourites so that I could open it quickly in future). Make your way to “Configuration” and then onto “Scan to Network Host Management”. Put a tick in the box next to your PC name (the one that you’re working on right now). Make sure the other boxes are clear, then click the “Delete” button. After a short pause, you’re back in the “Configuration” menu. You can close your browser now if you want.
2) In the background, Mr Studio has sprang awake – he can’t see the PC name that he has on your printer’s network. “What’s your game, eh”, he says. “You’re not allowed to delete that name, I’m putting it straight back. Now see if you like that!”
Well, Mr Studio, I do like that. I like that a lot. Because not only have you given the printer back my PC name, but you’ve also inadvertently given it the correct (current) CommAdd. I’m one up on you, you little sod! Now I can scan to my heart’s content.
I know it’s not ideal to have to do this for every computer session where scanning is involved. But it is a very quick and easy routine. I’m happy to do it and Mr Studio falls for it every time – ha, ha. In the end the fault is with Lexmark and their installation for more than one computer.